Jika selama ini Anda jarang menggunakan teknik Crop atau hanya menggunakan teknik Crop untuk memotong gambar atau foto standar. Maka Anda dapat mencoba tips ini, yaitu menggunakan teknik Crop untuk mengedit dan membuat bentuk gambar menjadi bentuk baru yang lebih variatif dan menarik di PowerPoint.
Untuk lebih jelas, silakan Anda simak langkah-langkahnya dalam tutorial berikut ini.
Langkah pertama silakan Anda masukkan gambar ke slide presentasi Anda. Caranya klik Insert kemudian pilih Picture.
Langkah kedua, klik pada gambar kemudian klik Format, selanjutnya pilih menu Crop To Shape ( menu ini akan terlihat jika Anda mengklik tanda mata anak panah ke bawah pada menu Crop, di sana akan muncul beberapa menu drop down, salah satunya menu Crop To Shape). Dengan menu inilah Anda dapat memotong dan membuat bentuk gambar sesuai dengan bentuk shape yang Anda pilih. Dalam contoh ini saya akan merubah gambar standar (persegi panjang) menjadi bulat, jadi saya menggunakan Shape Oval.
Hasilnya akan terlihat seperti gambar berikut ini.
Apabila Anda ingin mengubah bentuk ini (oval landscape) menjadi bentuk baru misalnya menjadi bulat, silahkan klik kembali pada menu Crop, namun bukan pada pilihan Crop To Shape, melainkan pada menu Aspect Ratio. Dalam menu Aspect Ratio Anda dapat memilih Square (bulat), Potrait (oval potrait) dan Landscape (oval landscape). Karena dalam contoh ini saya akan merubah menjadi bulat maka saya memilih menu Square (1:1).
Hasilnya akan terlihat seperti gambar berikut ini.
Kemudian silakan atur bagian mana dari gambar yang akan Anda gunakan. Caranya cukup dengan meletakkan pointer pada gambar kemudian menggesernya.
Kemudian klik mouse pointer Anda di luar gambar, maka hasilnya akan terlihat seperti gambar berikut ini.
Selanjutnya Anda tinggal mengedit ukuran gambar sesuai dengan kebutuhan.
Berikut adalah contoh bagaimana menerapkan teknik edit Crop To Shape Oval pada slide presentasi.
Bagaimana menarik bukan?
Silakan Anda eksplorasi sendiri, bentuk seperti apa yang akan Anda buat dan bagaimana Anda akan menerapkannya untuk mengedit slde presentasi Anda dengan PowerPoint.
Demikianlah tutorial sederhana bagaimana mengedit bentuk gambar atau foto dengan PowerPoint. Silakan Anda coba tips ini dan dapatkan gambar atau foto yang lebih menarik dan variatif untuk desain slide presentasi Anda.
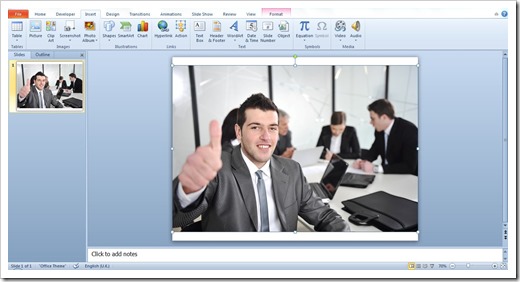
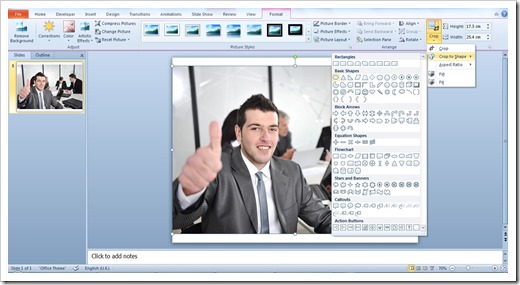

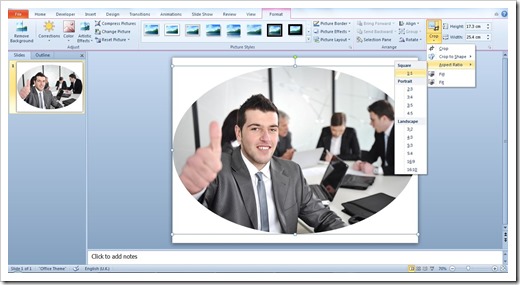
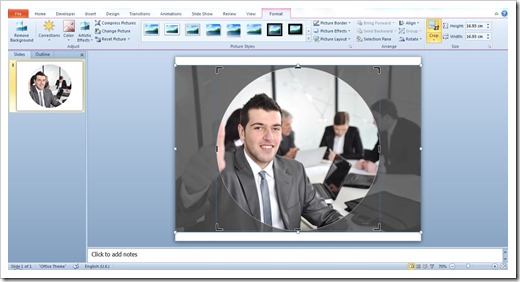
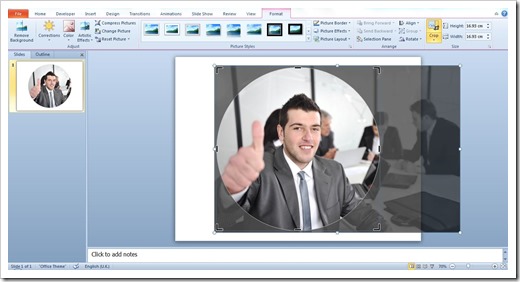
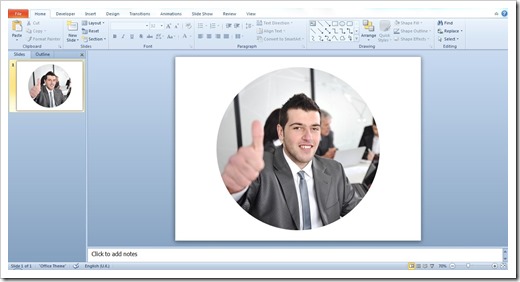


No comments :
Post a Comment